Premiere多机位剪辑
可能对新手来说比较容易入门的剪辑方式,依然是面对小白从头开始的教程,多图预警!
其中一个教程来自脚本之家
导入
新建项目,默认参数即可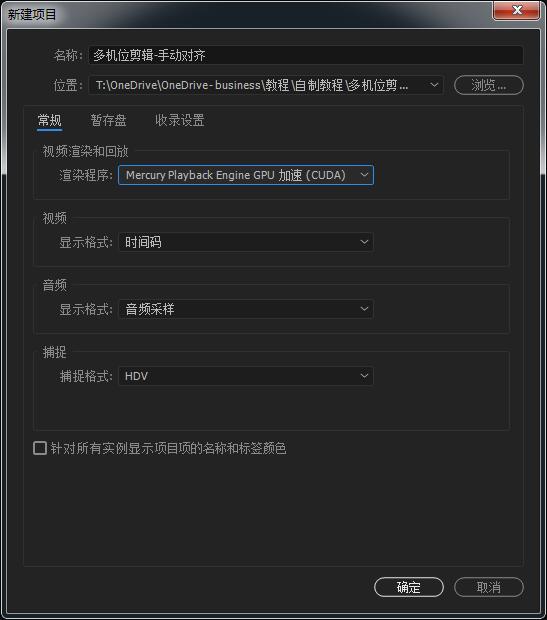
导入素材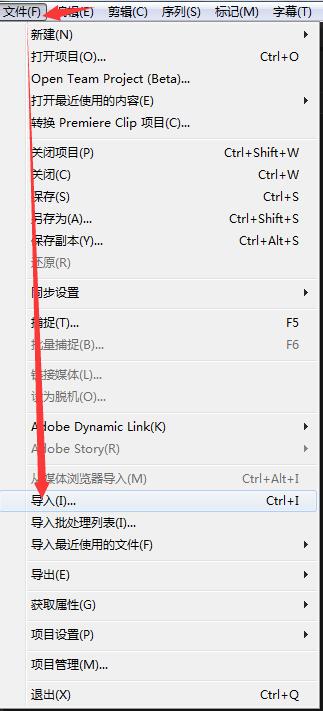
处理
多机位同时拍摄
1、把不同机位的素材,拖到不同的轨道上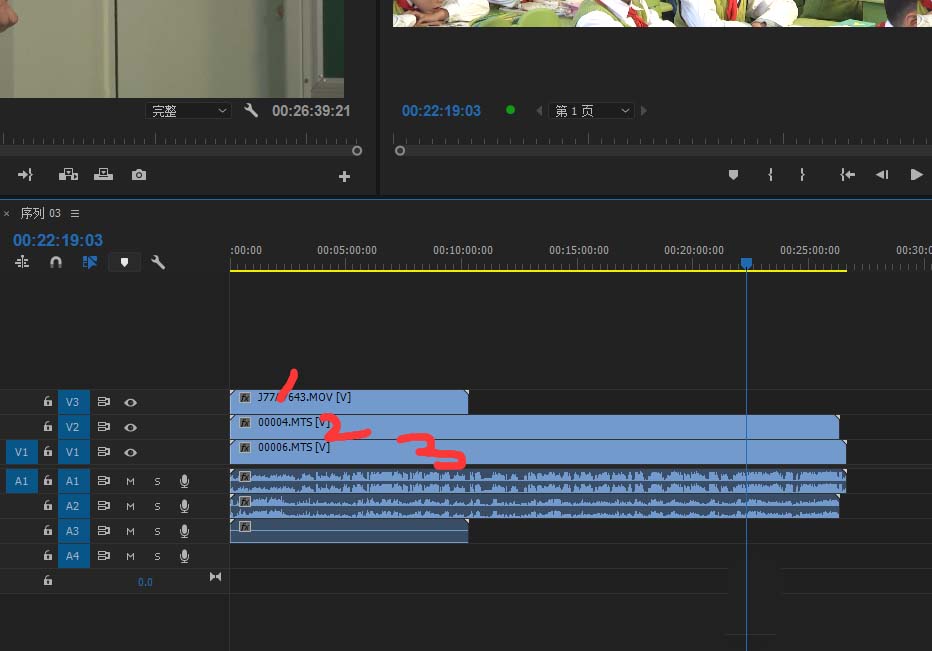
2、然后选择所以素材,右击选择同步!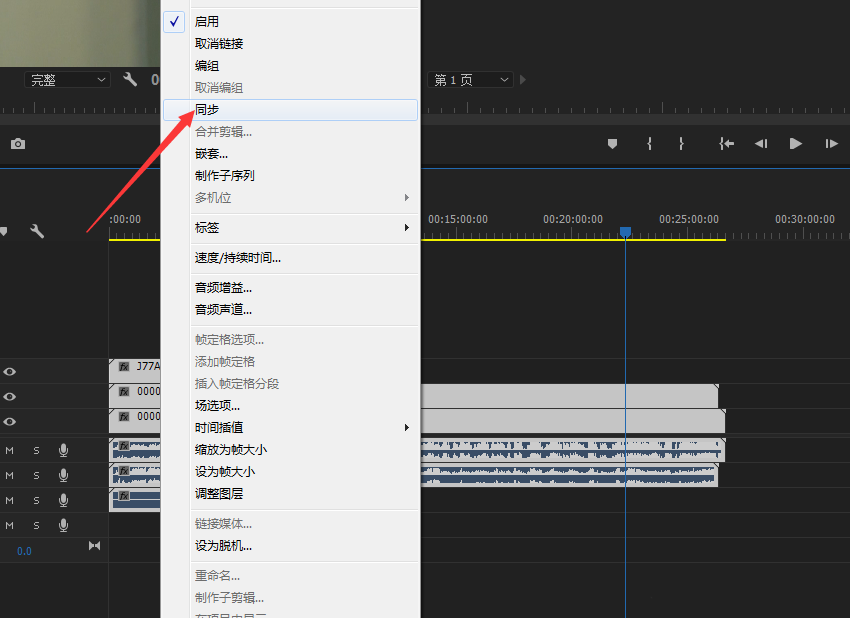
3、选择同步后,让你选择音轨,选择就觉得最好的音轨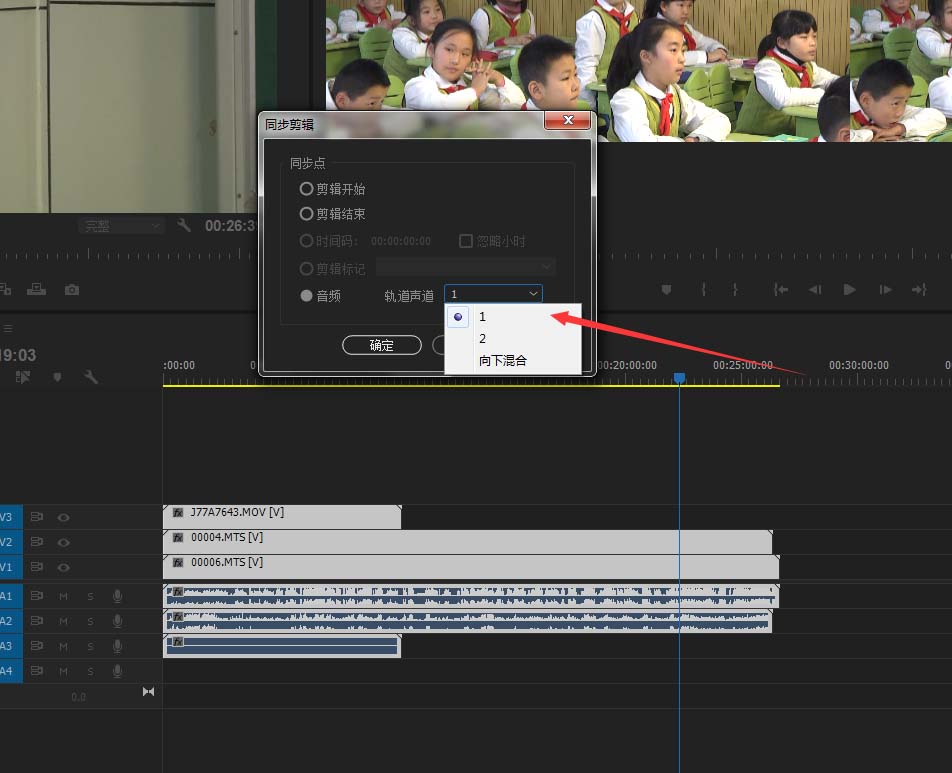
4、如图就在同步了,同步就是拍摄中间部分断的,它都能给你同步到一起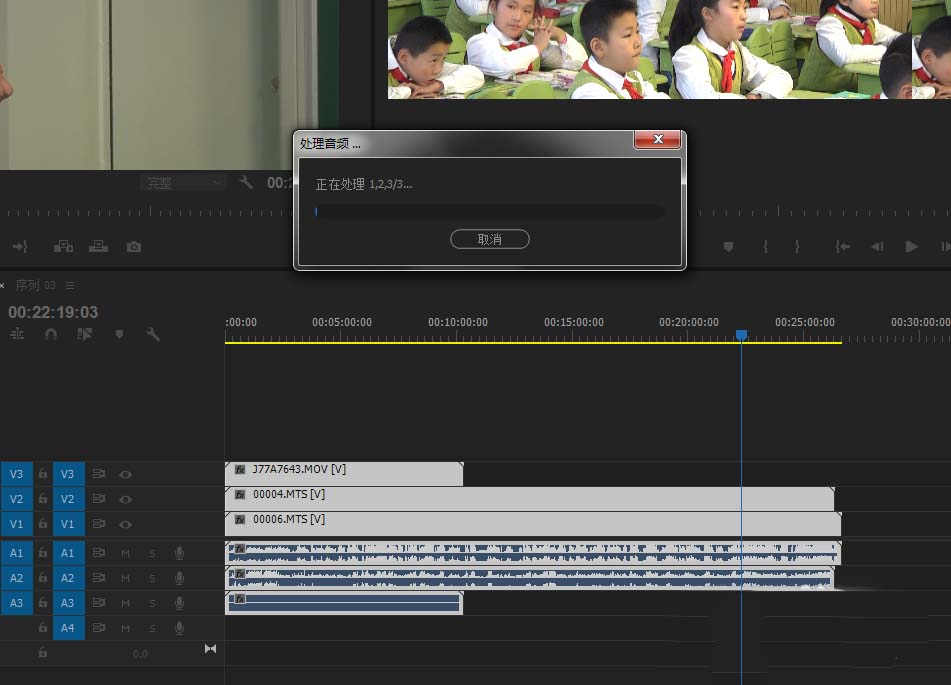
5、同步后,右击选择嵌套,嵌套之后就变成一条轨道上面的素材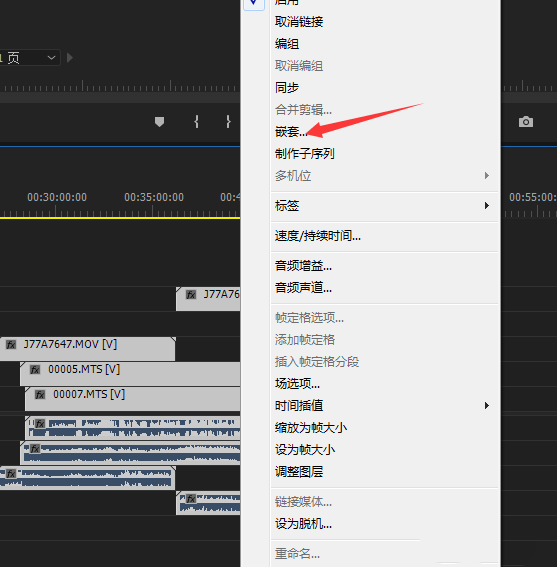
6、然后在右击素材,选择多机位选择启用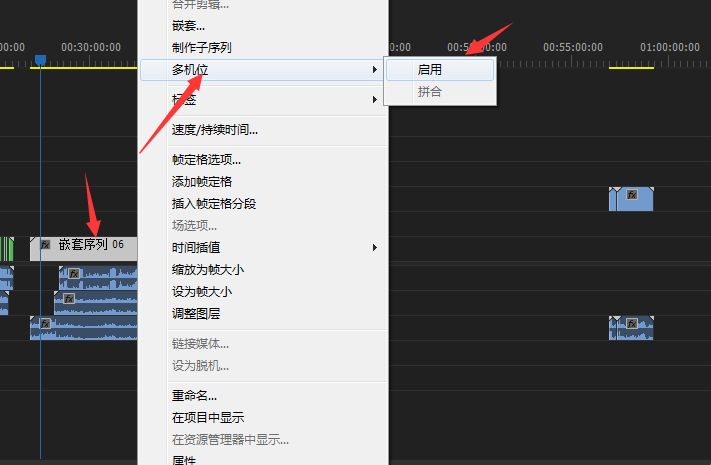
7、这样你就能在播放窗口看到多机位的素材,剪辑也很方便,用鼠标点击窗口就可以了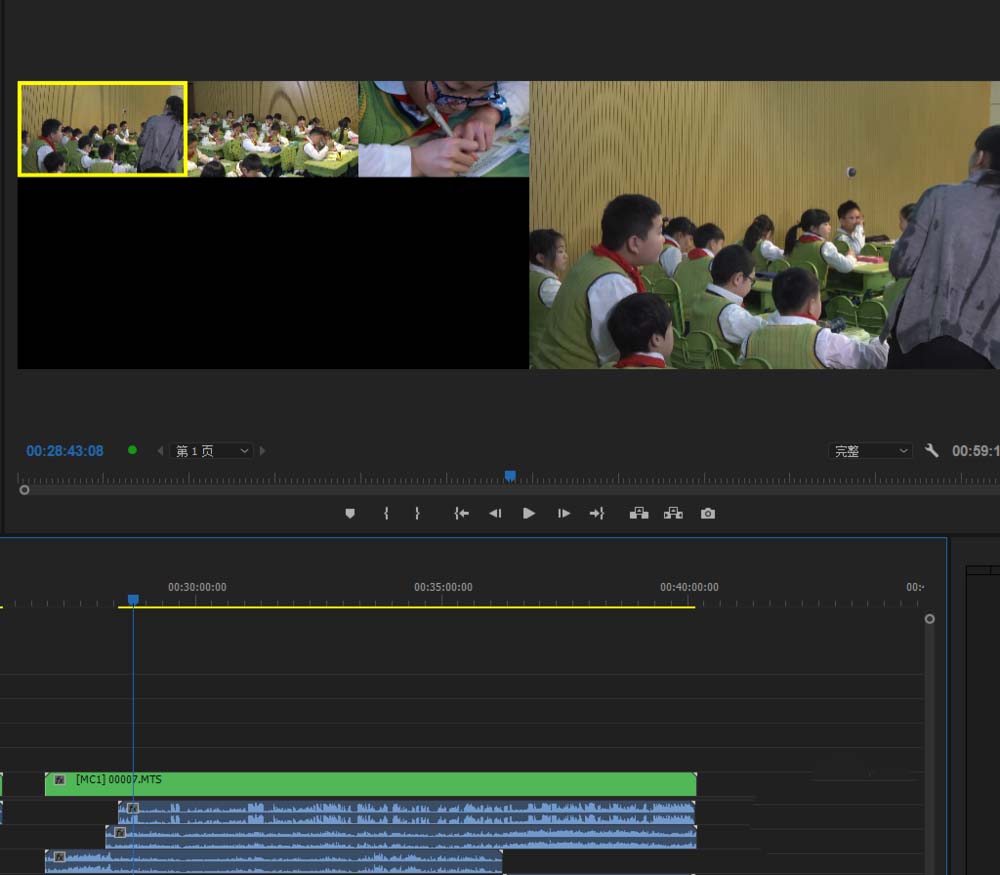
单一机位多次拍摄
预览素材
在合适的位置标记入点,即所有素材都有的视频开始的地方
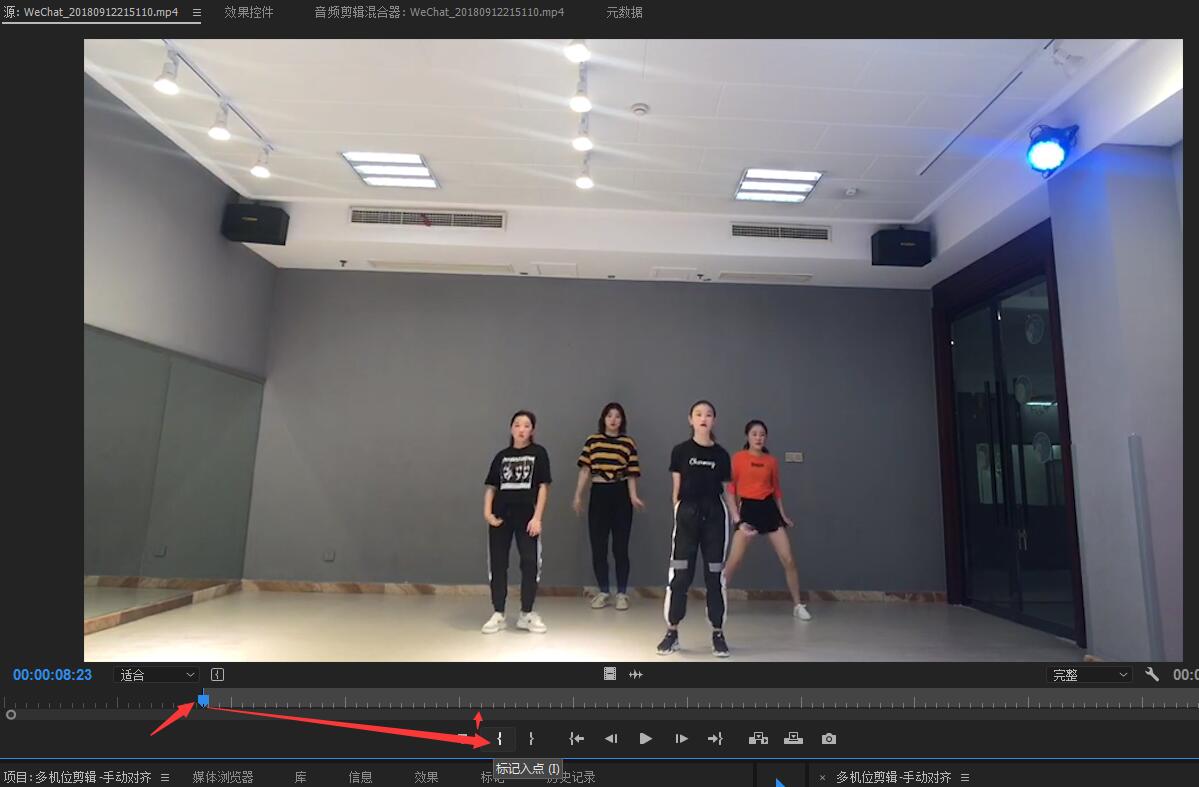
另一个素材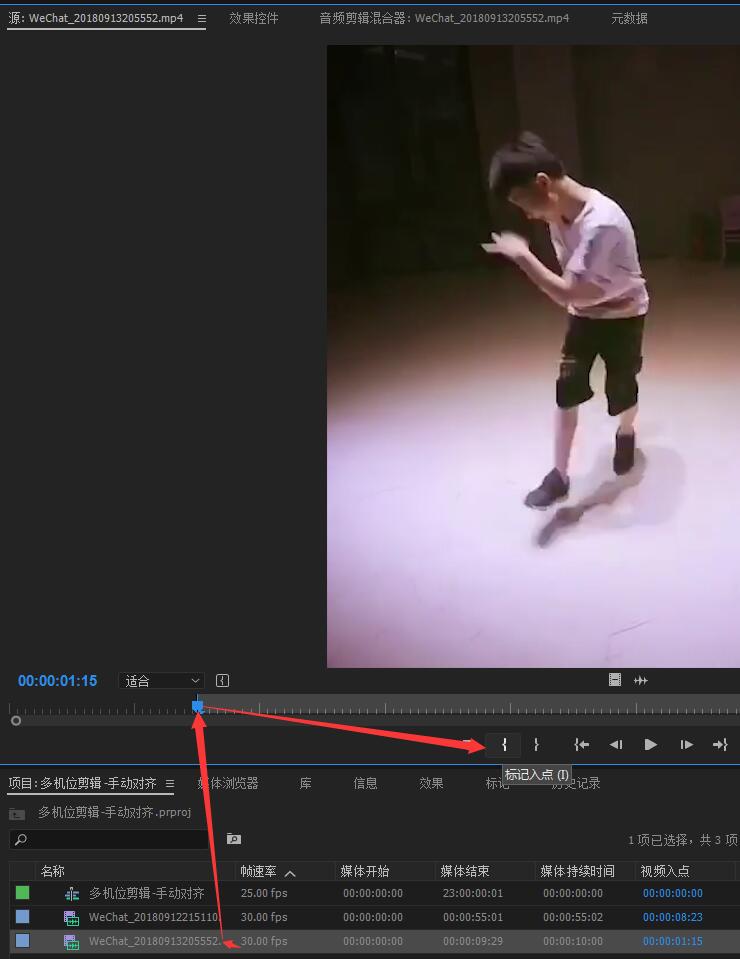
选中多个素材,右键创建多机位源序列
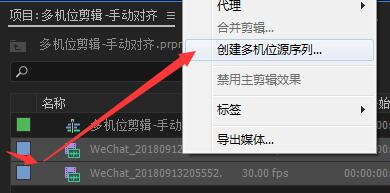
设置参数勾选
入点,音频为所有相机
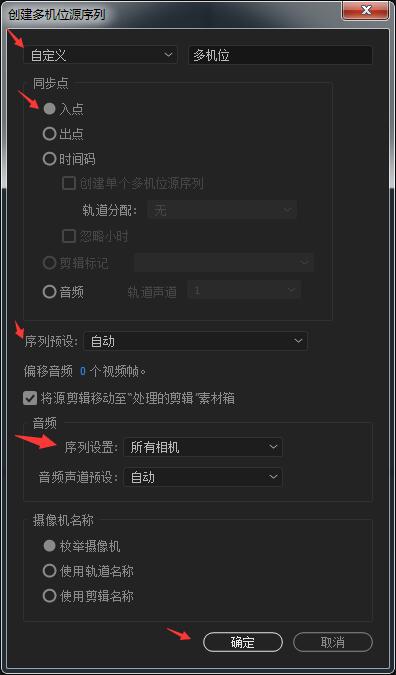
将自动生成的序列拖入到时间轴区域
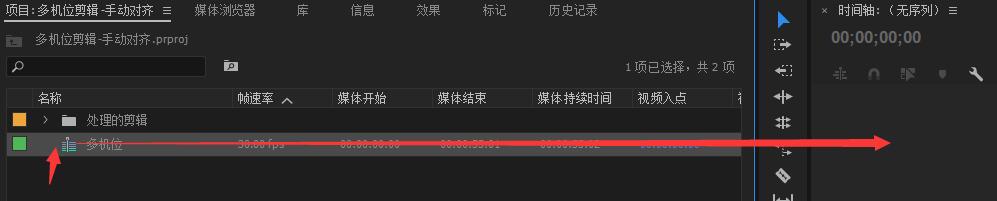
剪辑
多机位后的序列为绿色,需要设置多机位视图才能看到多个机位的素材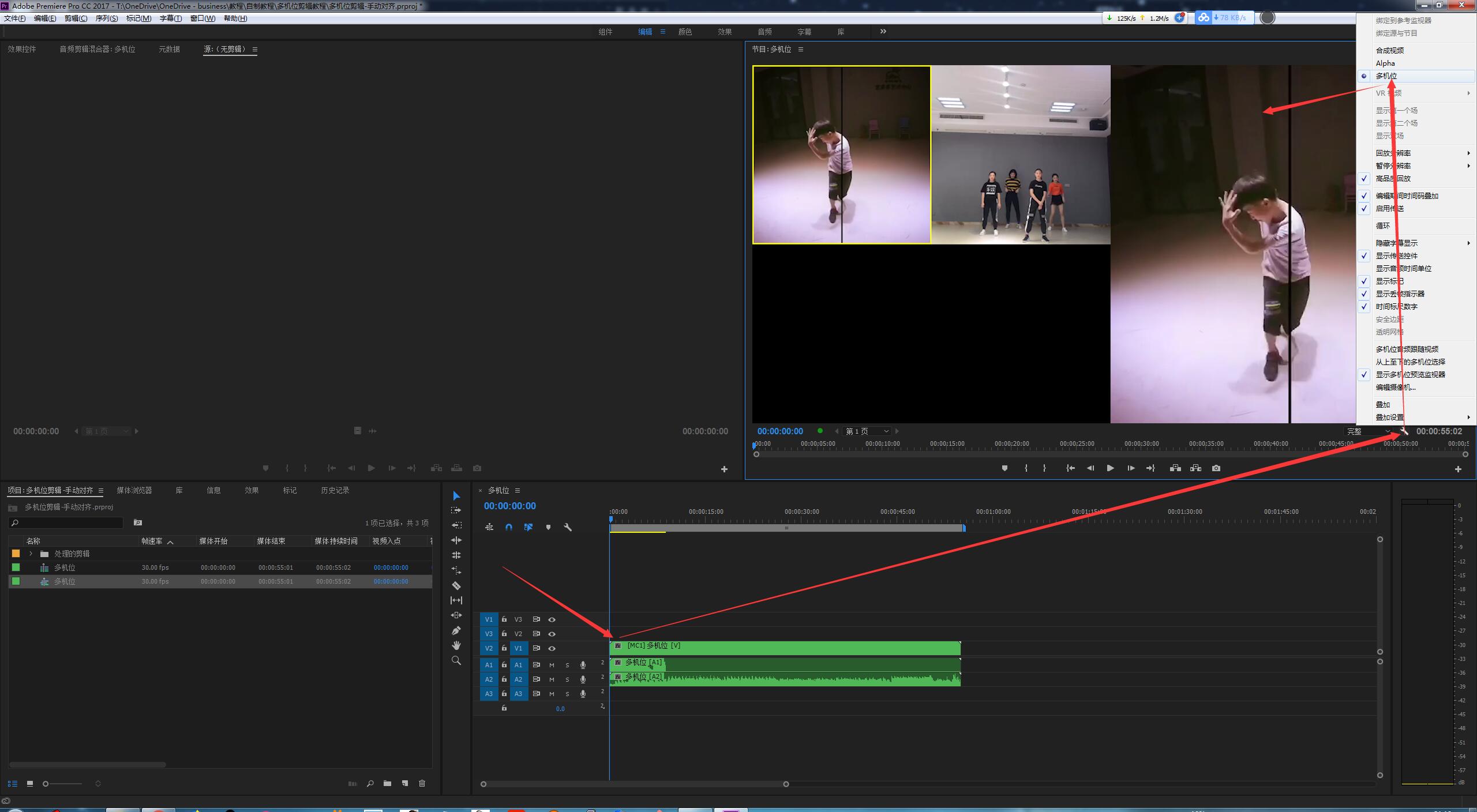
剪辑非常简单,按空格开始播放后,在感觉合适的位置点击左边的小窗口切换画面,全部播放完毕后即剪辑完毕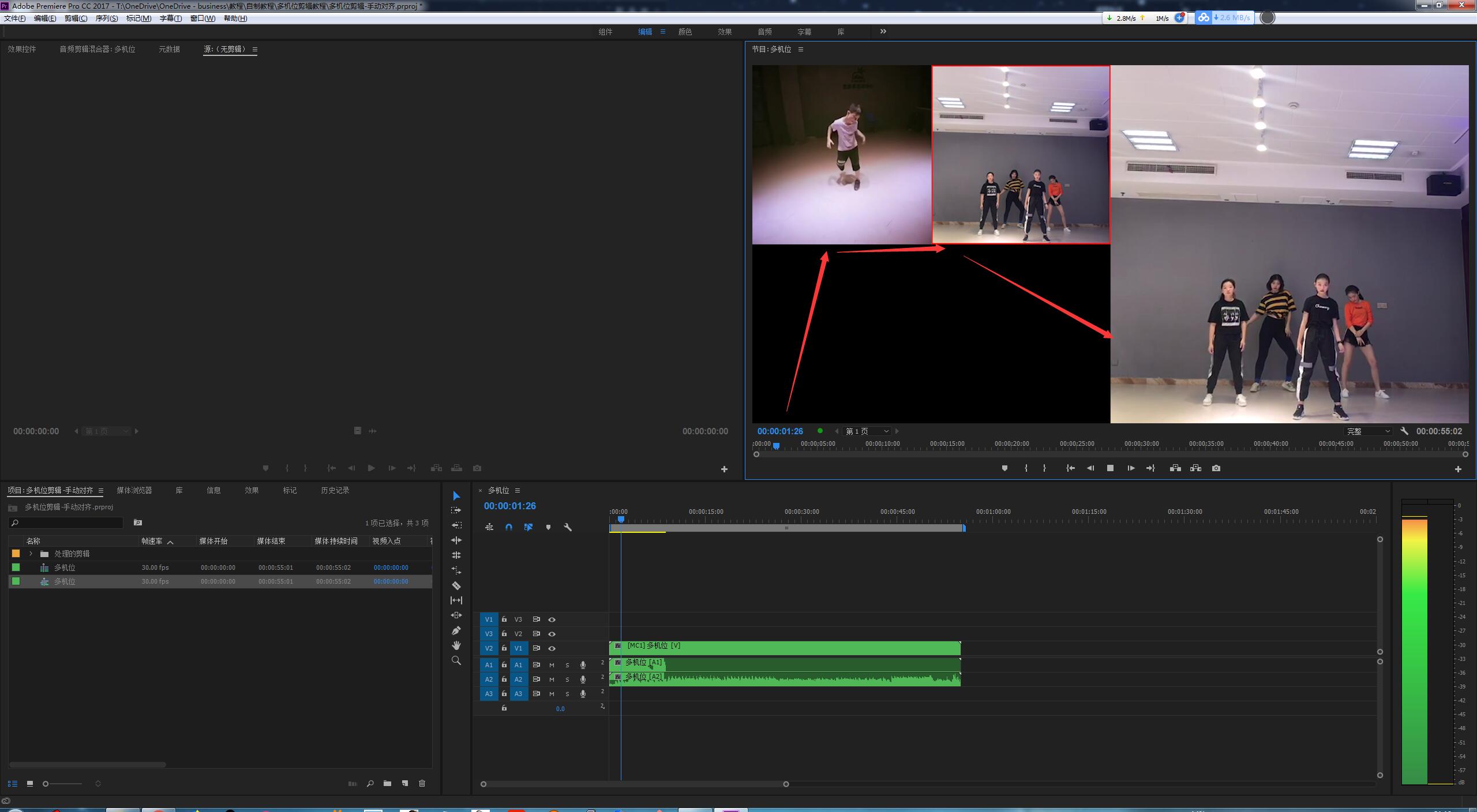
如果感觉有剪辑点不合适,可以按N键,所有快捷键都必须要英文状态下,在剪切口微调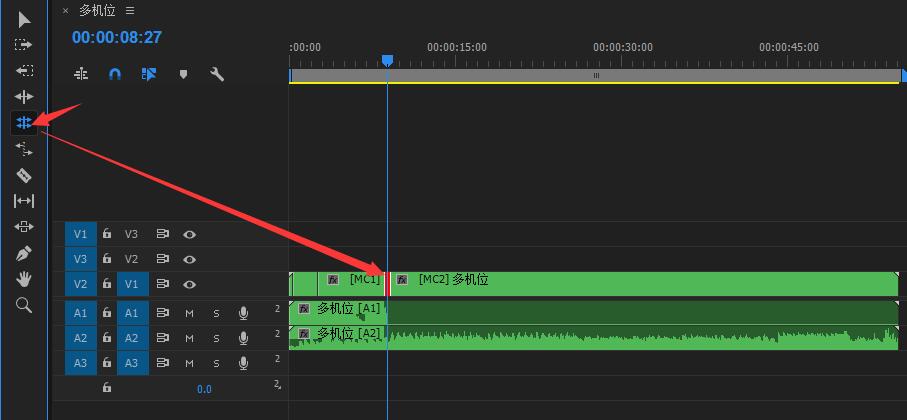
导出
完成后就是导出了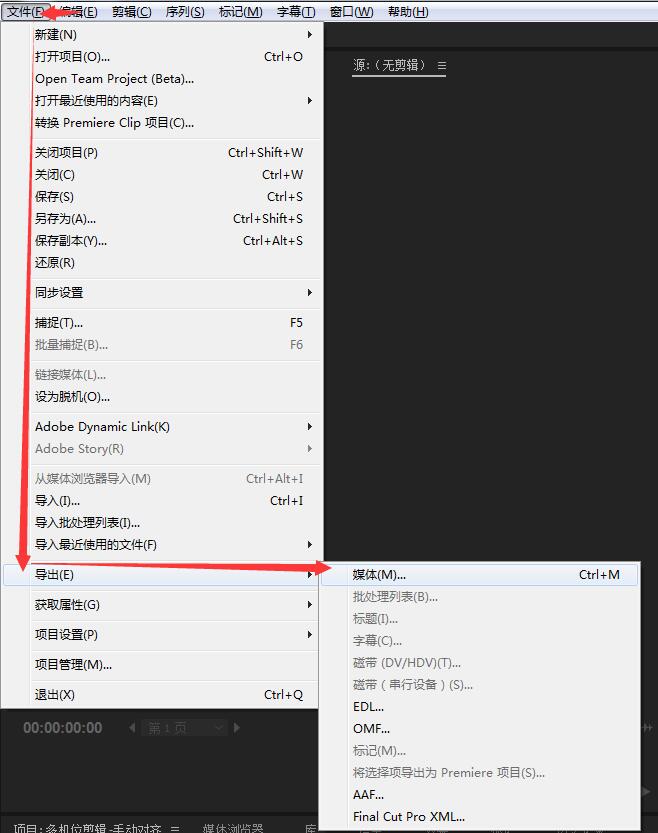
导出的参数千差万别,如果下面的参数达不到想要的效果可以在页面留言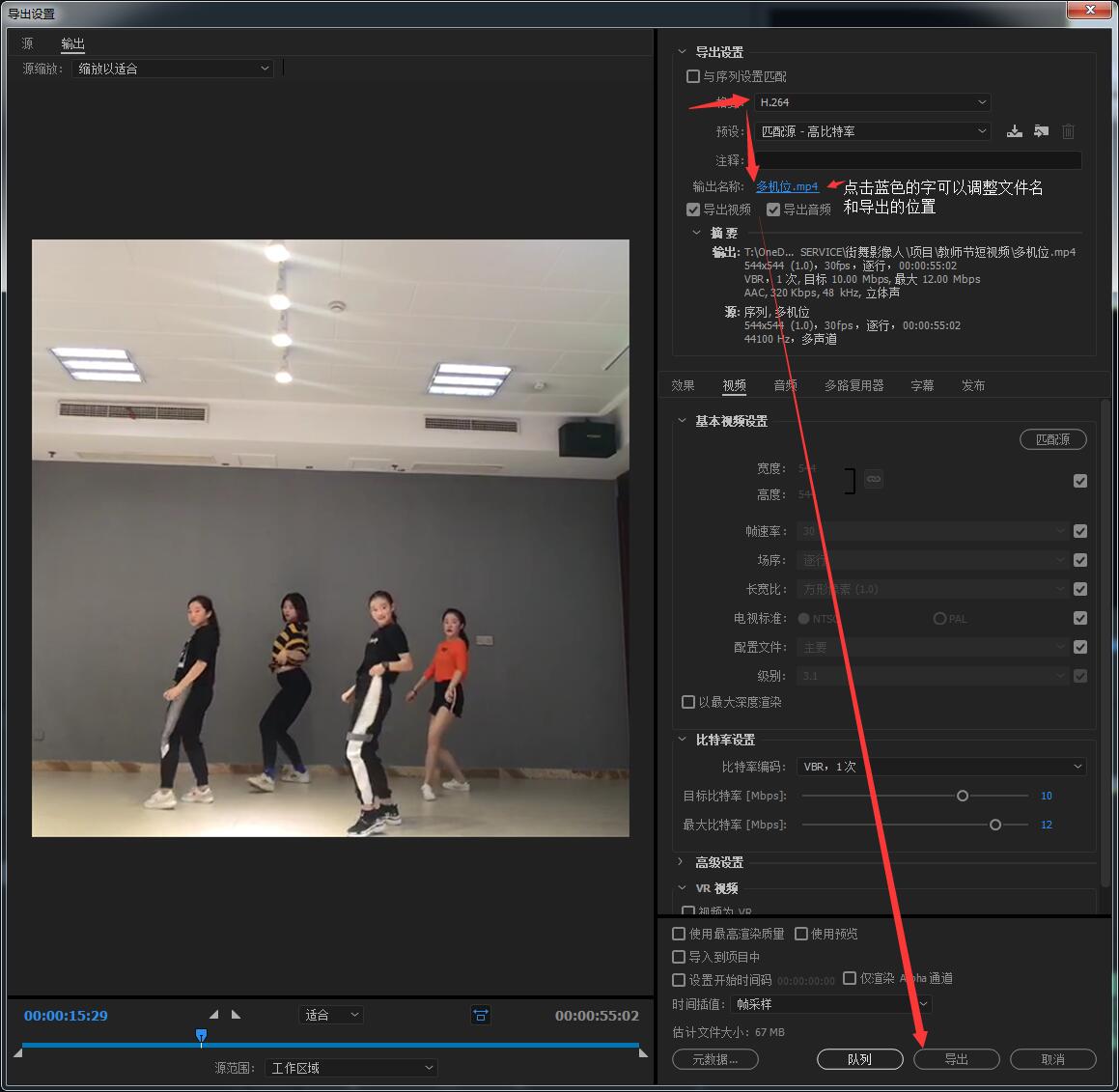
读完条就导出完毕,可以到设置的路径查看成片了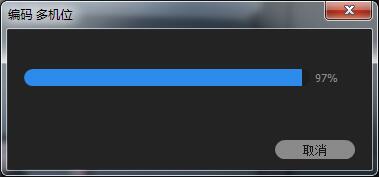
Done! :pijiu: :pijiu:
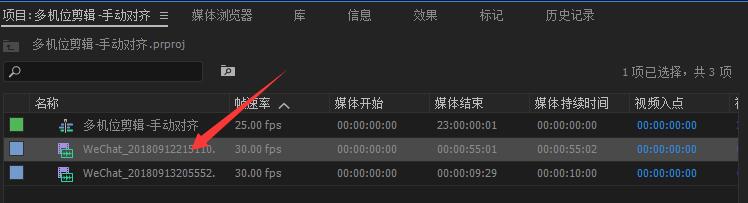
这就已经超出了我所用的功能了
说实话,我也只会用快捷键的C和V键,其他的都不知道了
哈哈哈哈,一阵见血